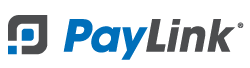PayLink Learning Center
How do I add modifiers to my products?
Overview
Modifiers for products allow your customers to customize their orders. For example, adding a modifier grouping of “Cheese” with several options, such as Cheddar, Provolone, etc., to a product called “Burger” will allow your customers to choose which type of cheese they'd like to add to their burger. Other uses include allowing customers to remove ingredients and add comments for additional requests (e.g., sauce on the side).
How to add a new modifier
1. Once logged in, click Empty Group at the bottom of the product create or edit page.
- Use the Clone from Product button if you already have created modifiers for another product which you'd like to duplicate for the new product.
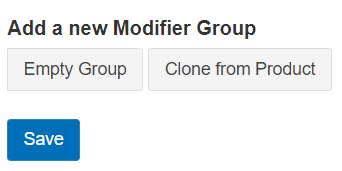
2. Add a Modifier Grouping name in the field. This will be the title for the type of modifiers in the grouping (e.g., Sides, Toppings, Sauces, Extras, etc.).
- POSRefID can be left blank unless your system is integrated with a POS system, such as Micros, etc.
- Sort Order field can be used to configure the order in which you’d like the modifiers to be displayed. The lower the number, the higher up it appears on the list (e.g., “1” will display the grouping first, “2” will display the grouping second).
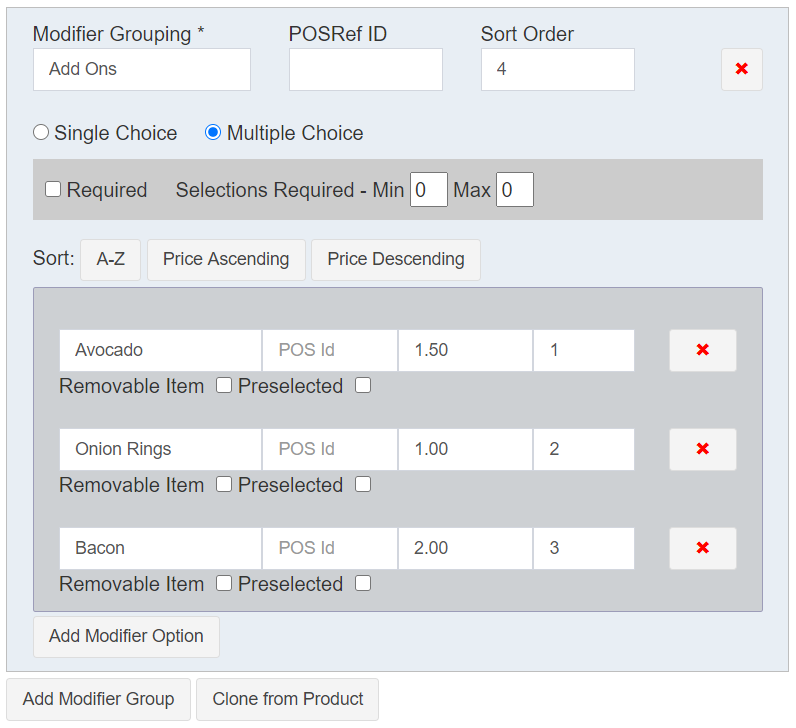
3. Click the Add Modifier Option button within the grouping to add an option or modifier option. (e.g.,Lettuce).
4. Choose Single Choice or Multiple Choice.

- Single Choice will require customers to choose a single modifier option.
- This is useful for modifiers, such as “Choose your type of bread”, on a sandwich. The grouping would list something similar to “White, Wheat, Sourdough”.

- Multiple Choice will allow the customer to choose multiple selections from the modifier grouping.
- Clicking the Required checkbox with the multiple choice grouping option will insert a range from Min to Max.
- The Min value will be the least amount of modifiers a customer can select. For example,“1” will require that at least 1 modifier be selected and “0” will allow the customer to add an item without selecting any modifiers.
- The Max value will be the most amount of modifiers a customer can select. For example,“5” means they can choose up to 5 modifiers in the grouping.
- This is useful for items with multiple sides, such as toppings on a burger where customers can select no modifiers or several.”
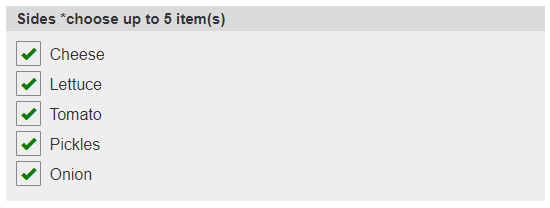 6. Use the Save Group as Template button to save the modifier group as a template to reuse on other products.
6. Use the Save Group as Template button to save the modifier group as a template to reuse on other products.
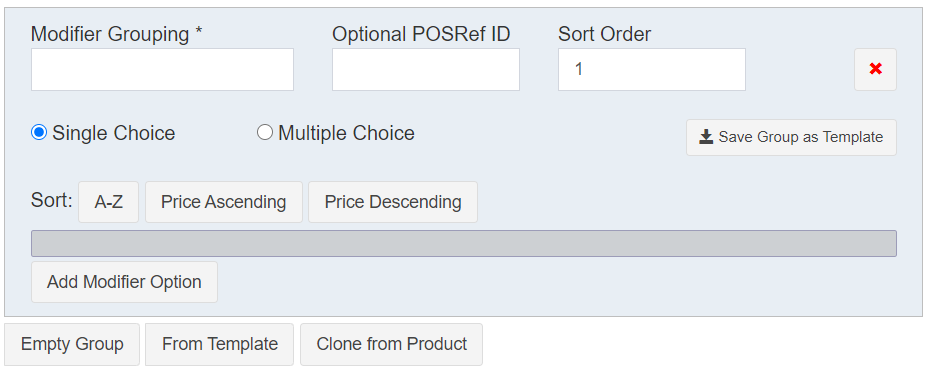
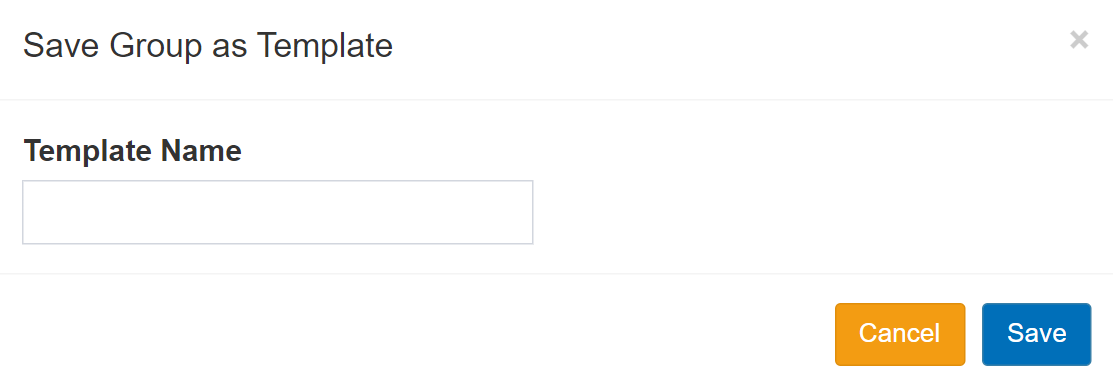
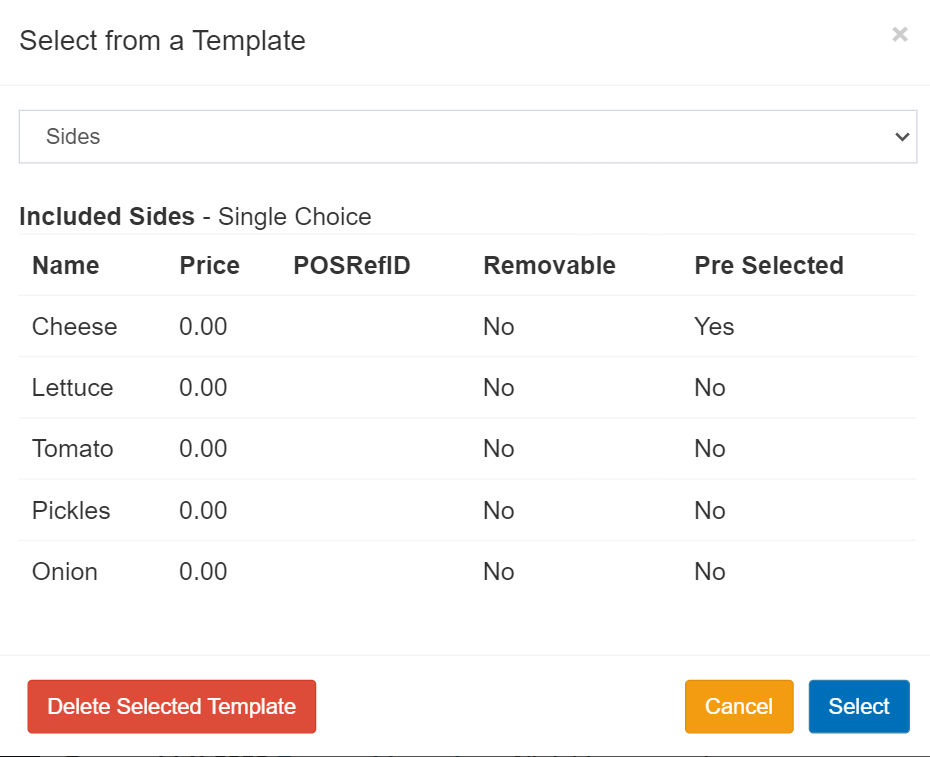
5. Once finished click the Save button.
![]()