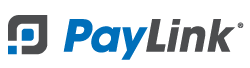PayLink Learning Center
Pending Orders screen for POS integrations
For POS integrated online ordering accounts, orders will automatically post to the POS based on the Average order prep time, however, you can choose to immediately push the order to the POS by selecting Expedite POS button, or you can bypass the POS import by selecting the Skip POS import.
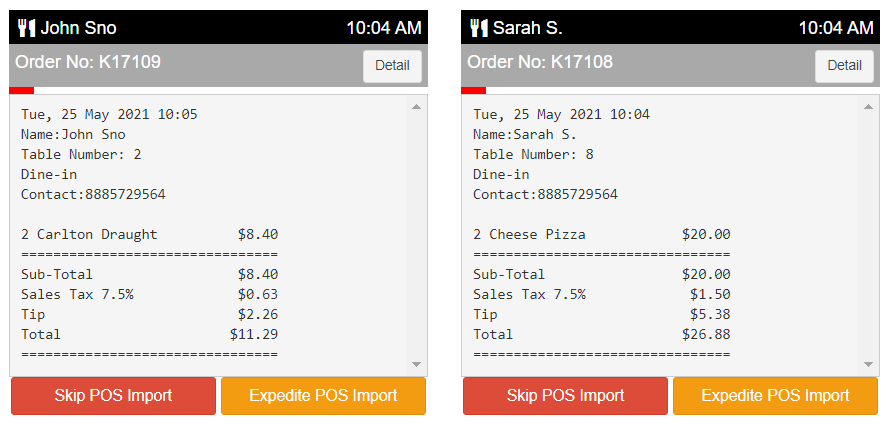
Once the order is in the POS, you can select whether to mark the order as ready or complete.
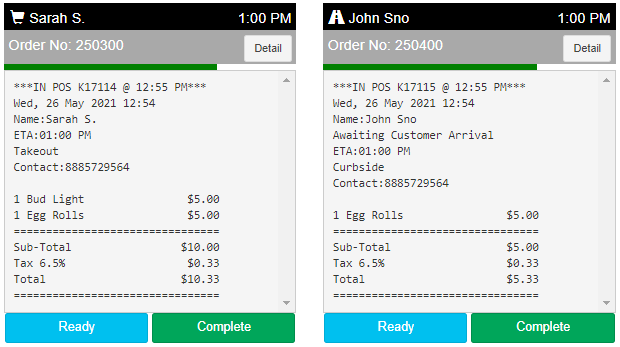
You can also set PayLink to mark orders as complete automatically by using the ☑ Mark orders imported to POS as completed automatically check box on the Account 〉 POS Settings page.
- Note: This is applicable for all POS integrations, including but not limited to Micros POS.
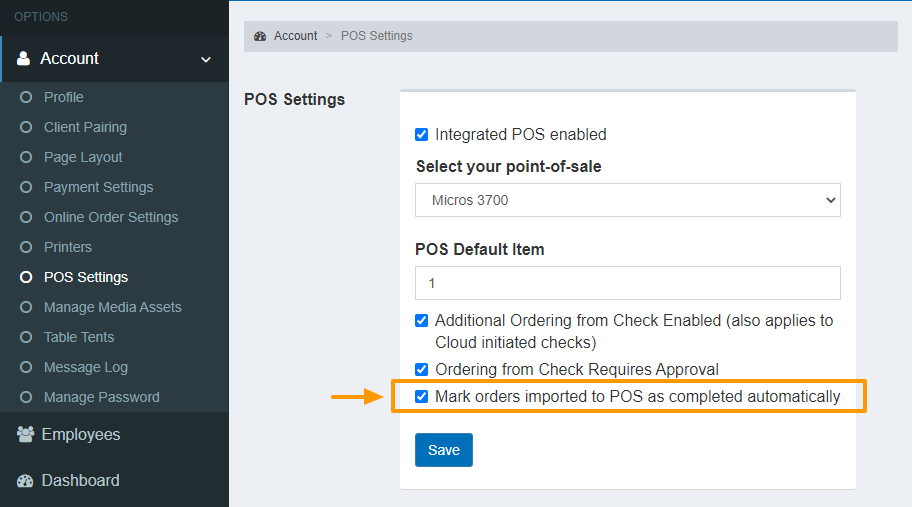
When an order fails to reach the POS it will be placed in the Issues tab.
- Note: The most common reason an order fails to reach the POS is having an incorrect POS ID on a Product or Modifier. See the menu builder for more info.
When this occurs, you can choose to re-attempt the order by pressing “Try Again”, which will place the check back in the open queue on the Pending Orders screen and re-attempt to post the check to the POS system
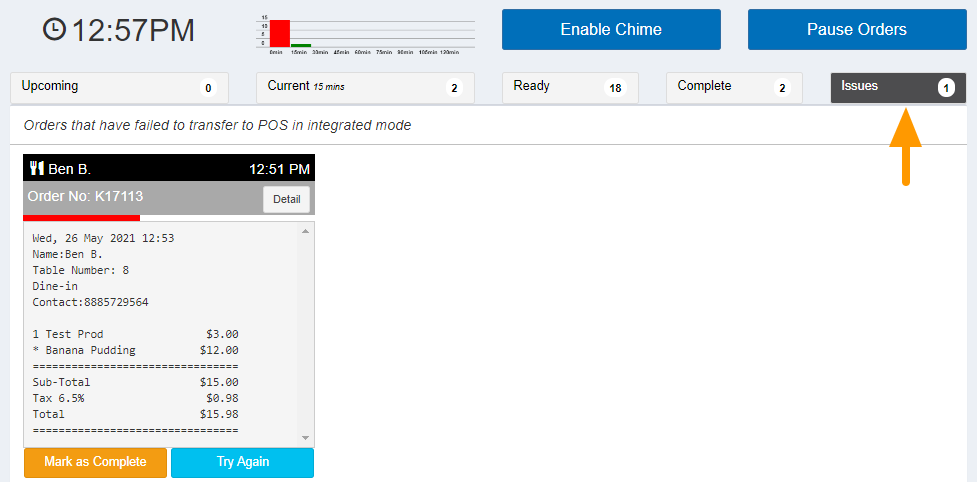 .
.
You can also mark the order as complete by pressing the “Mark as Complete” button, which will complete the check within PayLink and remove it from the Pending Orders screen. The check will remain accessible on the Sales 〉 Report page.
No questions yet.