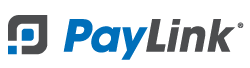PayLink Learning Center
Pending Orders
last updated June 7th, 2021
Overview
PayLink’s Pending Orders screen operates similar to a Kitchen Display System (KDS) and chronologically displays all active and completed orders that were placed within the past 6 hours.
The Pending Orders screen helps you keep track of all new orders that come in from PayLink. An audible chime will be played for new orders and order updates.
Orders are split up into 4 tabs: Upcoming, Current, Ready, and Completed.
Tabs:
- Upcoming: Shows upcoming orders, more than 15 minutes out
- Current: Shows orders that are due for preparation within the current window (15 to 90 minutes)
- Set this to a higher number if you’d like the chime to be received more frequently for new orders
- Ready: Shows orders that are ready and have been prepared but not yet with the customer
- Completed: Shows all orders within the last 6 hours that have been marked as completed. Use the Sales Report to view orders that were completed over 6 hours ago.
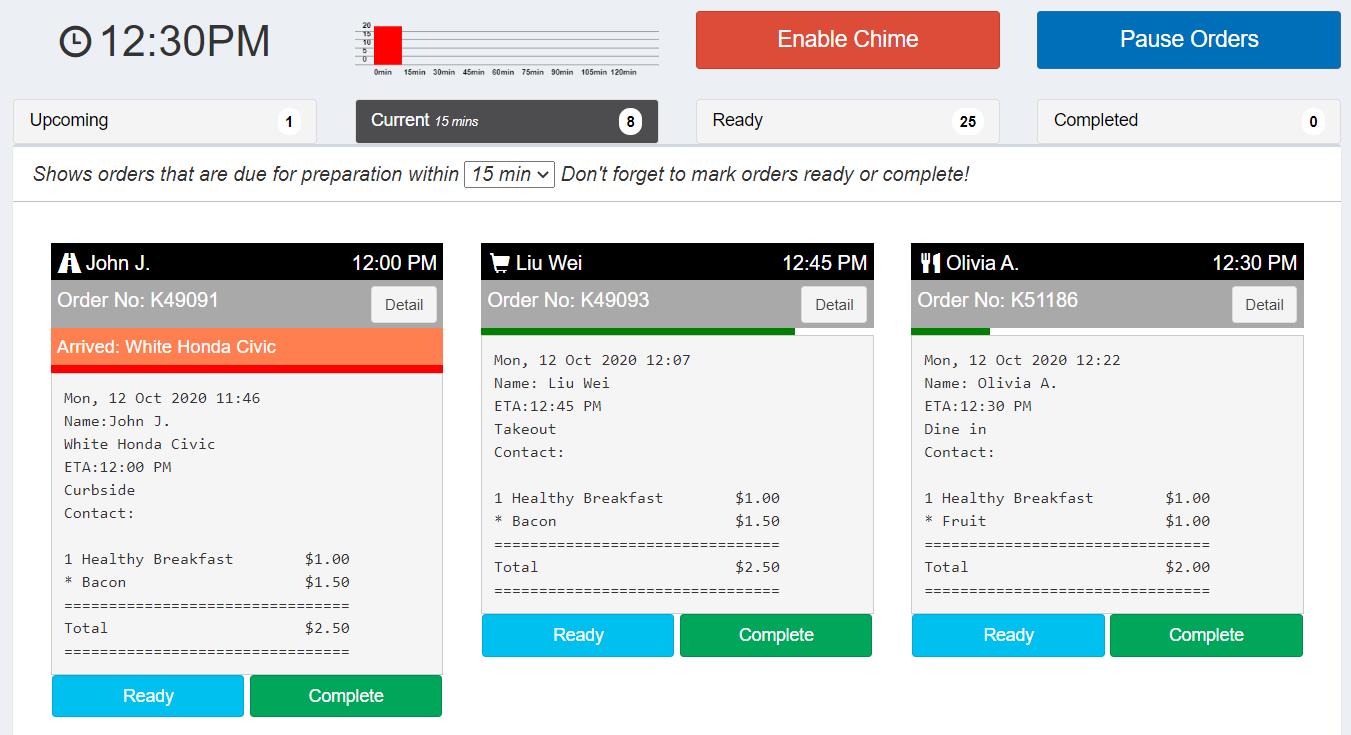
Orange Bar: Indicates when a customer clicks “I’m Here” and submits their vehicle information.
Ready: Moves order to Ready column
Complete: Moves order to Completed column
Enable Chime: Enables an audible chime for new orders, Curbside Pickup arrivals, and orders marked as ready and/or complete by another user.
Pause Orders: Disables ordering for specific time slots. See link for more details.
Each check displays:
- Order Number
- Date
- ETA
- Order Type (Dine-in, Pickup, Curbside, Retail)
- Customer Phone
- Items Ordered
- Modifiers
- Taxes and Totals
Use the Detail button to view more details, including item details and added/removed modifiers.
⇒ Important: If using an iPad or iOS device that is set to auto-lock after a certain period of inactivity then you must click the ☑ Remember me checkbox when logging in, otherwise it may log out while the device is in sleep-mode.
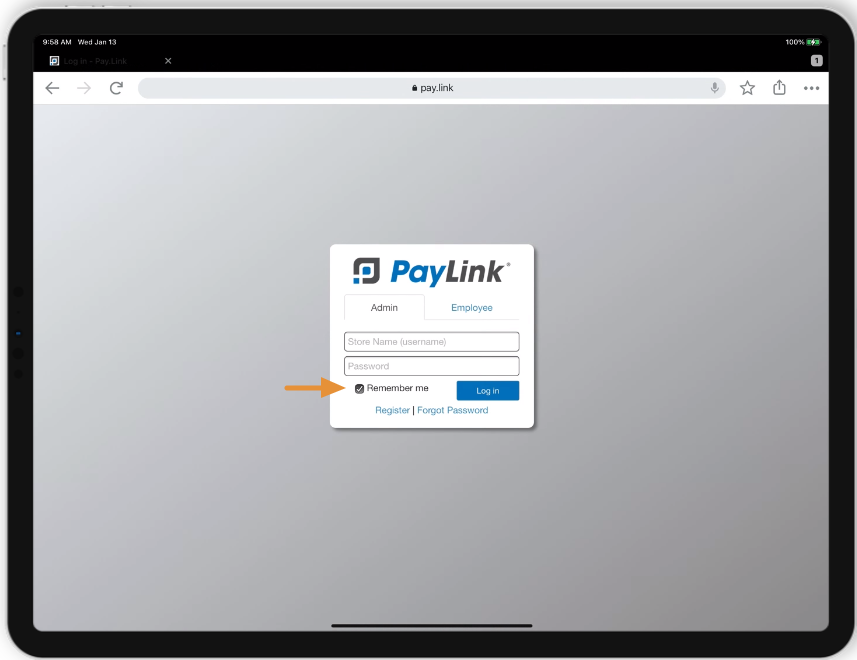
Pending Orders screen for POS integrations
For POS integrated online ordering accounts, orders will automatically post to the POS based on the Average order prep time, however, you can choose to immediately push the order to the POS by selecting Expedite POS button, or you can bypass the POS import by selecting the Skip POS import.
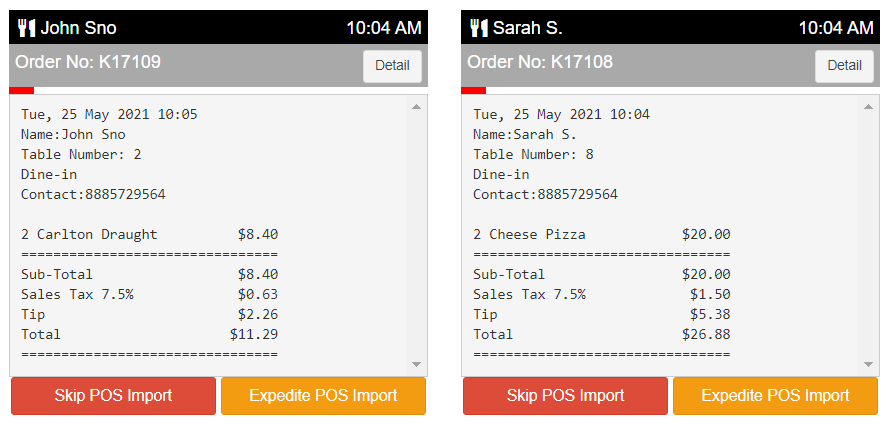
Once the order is in the POS, you can select whether to mark the order as ready or complete.
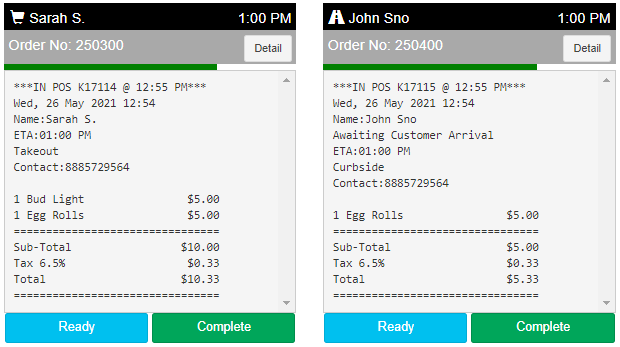
You can also set PayLink to mark orders as complete automatically by using the ☑ Mark orders imported to POS as completed automatically check box on the Account 〉 POS Settings page.
- Note: This is applicable for all POS integrations, including but not limited to Micros POS.
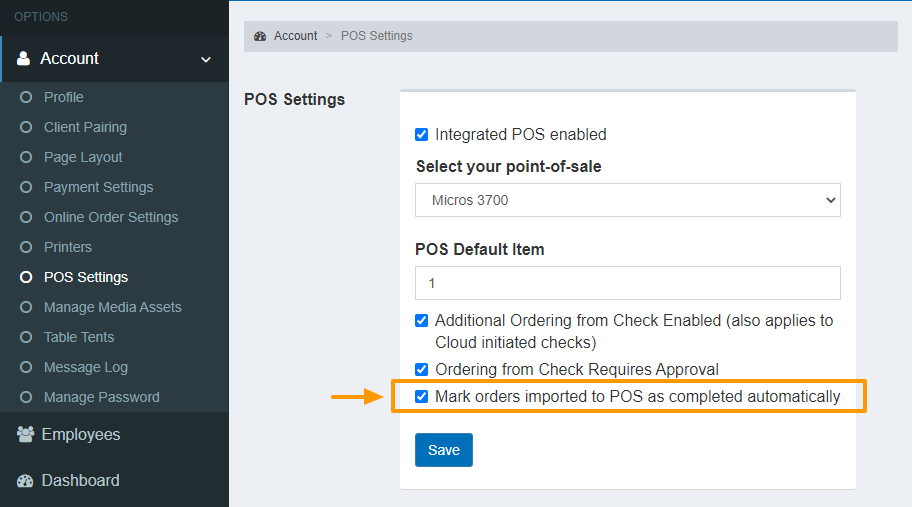
When an order fails to reach the POS it will be placed in the Issues tab.
- Note: The most common reason an order fails to reach the POS is having an incorrect POS ID on a Product or Modifier. See the menu builder for more info.
When this occurs, you can choose to re-attempt the order by pressing “Try Again”, which will place the check back in the open queue on the Pending Orders screen and re-attempt to post the check to the POS system
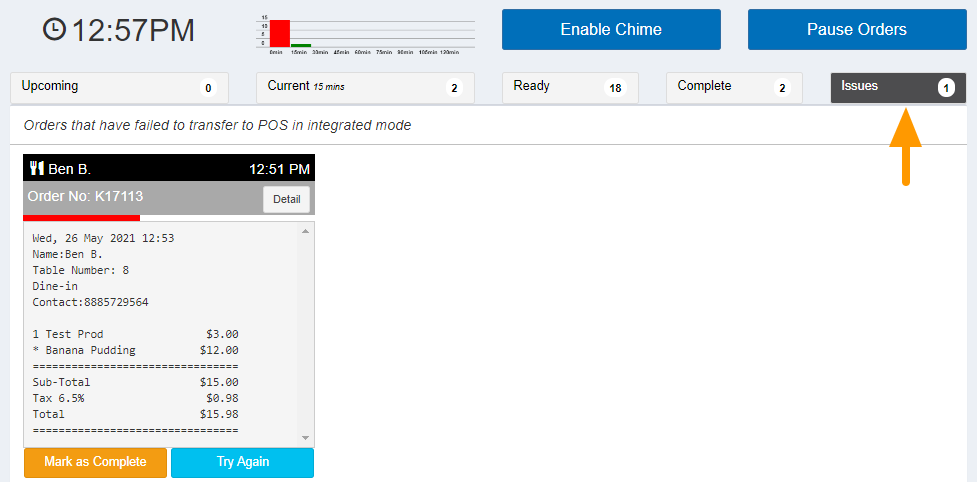 .
.
You can also mark the order as complete by pressing the “Mark as Complete” button, which will complete the check within PayLink and remove it from the Pending Orders screen. The check will remain accessible on the Sales 〉 Report page.
No questions yet.