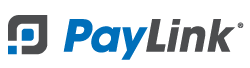PayLink Learning Center
Creating Orders and Sending a PayLink with Micros POS
Overview
On the Take an Order page you can create a new order in your POS and send the customer a link to their check, which they can use to pay when they're ready.
- Note: For POS integrated accounts and getting started with Mobile Checkout and QR Order & Pay please contact our Customer Service team at This email address is being protected from spambots. You need JavaScript enabled to view it. or 888-972-9564.
- Visit https://why.pay.link/ for more details on PayLink modules.
How to create a new order and send a link to a customer
1. Once logged in navigate to Micros POS 〉 Take an Order.
2. Choose an employee name from the drop-down.
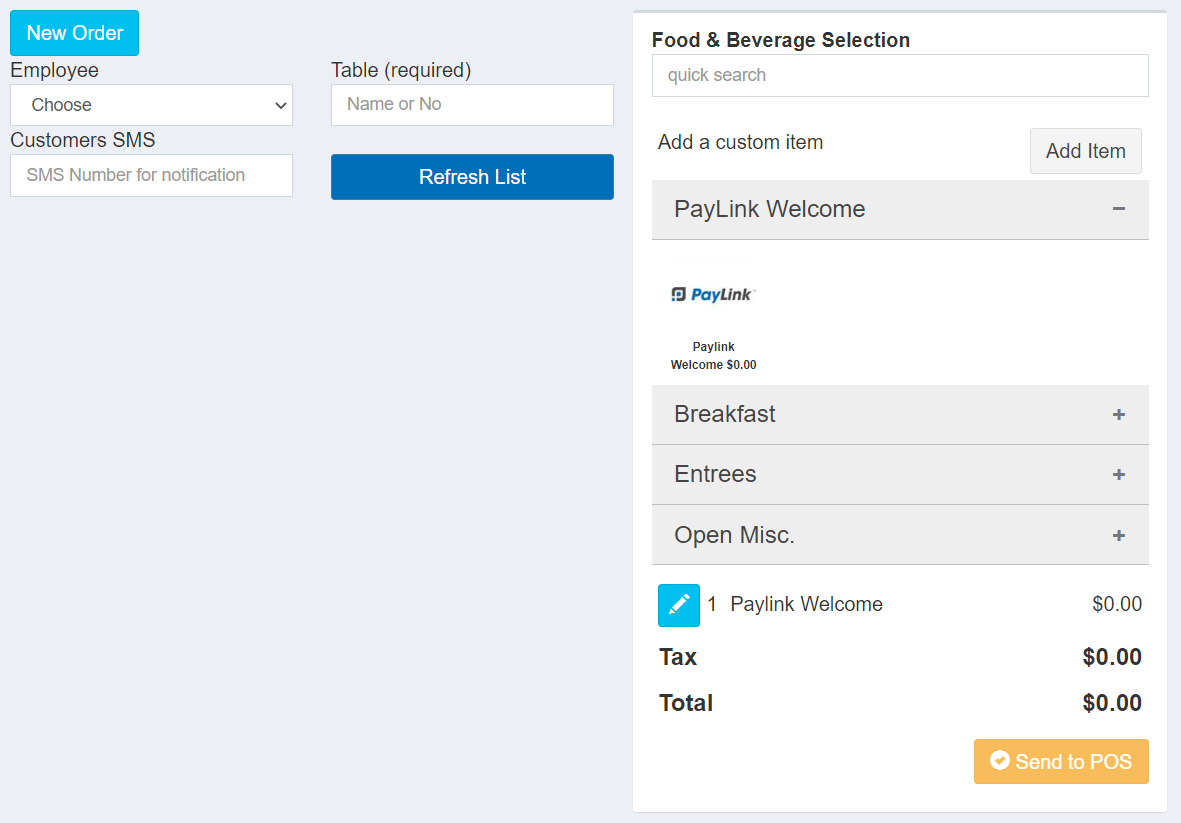
3. Enter a number or name in the Table field.
- Make sure table number has been added to the Table Tents page.
4. Enter the customer's mobile phone number.
5. Add item(s).
⇒ Note: If you want to allow a customer to add items to their order beginning with the first item, the server will need to add a PayLink Welcome item to send the check to the customer in order for the customer to add their first item and additional items thereafter.
6. Click Send to POS.
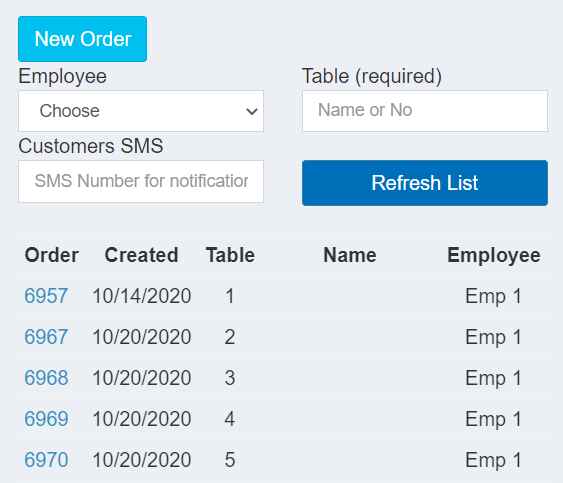
7. The order will appear in the order list. To start a new order, click New Order.
Approval Queue
When a customer adds items to a check using Add to Order (see image below), the items will be added to a queue on the PayLink web portal where you can approve or decline them. This is especially useful for alcoholic beverages where you want to verify the customer's age first.
⇒ Note: To enable Add to Order for you PayLink integration with Mircos POS, contact our Customer Service team at This email address is being protected from spambots. You need JavaScript enabled to view it. or 888-972-9564.
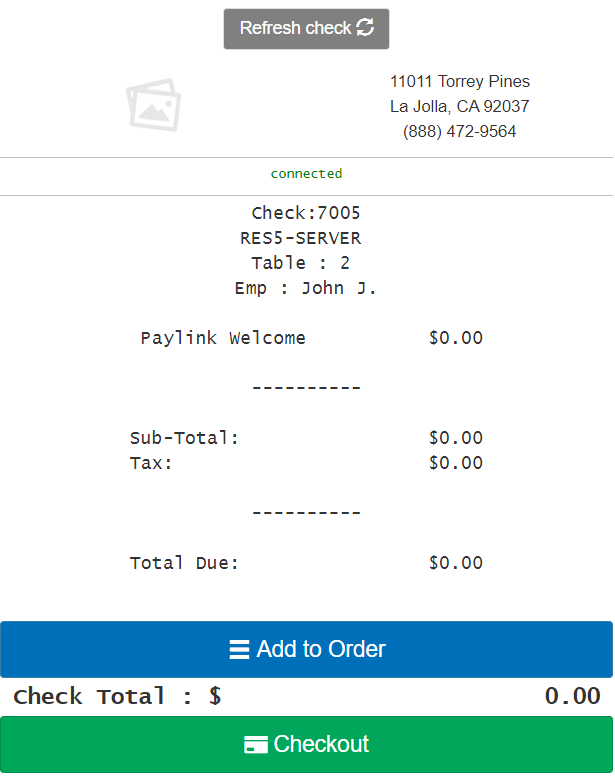
How to approve or decline items
1. Navigate to Micros POS 〉 Approval Queue.
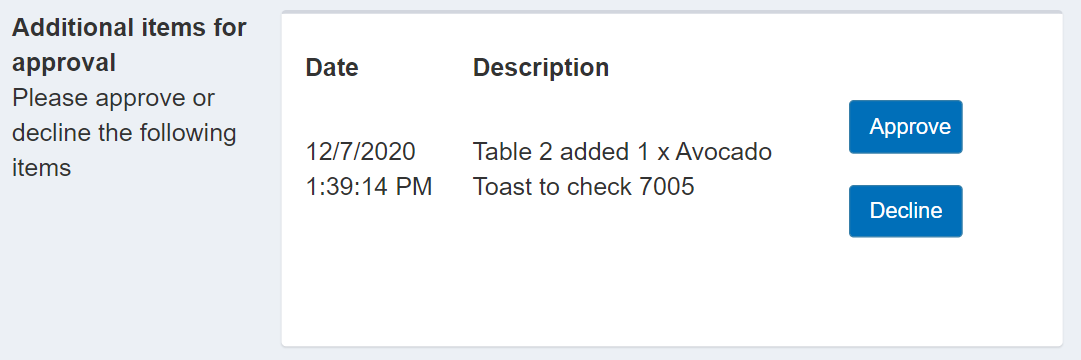
2. Click Approve to accept the request. This will send the item to your POS and print it to your kitchen (if applicable).
3. Click Decline to reject the request.
Subscribe to PayLink's Google Chrome Notifications to receive alerts on your device when customers add items to their check.
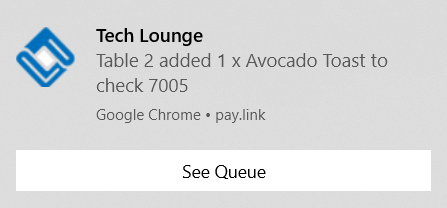
How resend a customer a link to their check
You can resend a customer the link to their check after an order has been created using Take an Order.
1. Navigate to Micros POS 〉 Resend SMS.
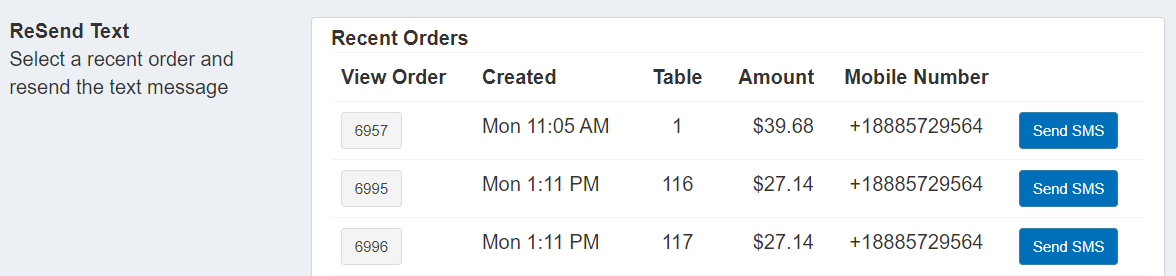
2. Click Send SMS.
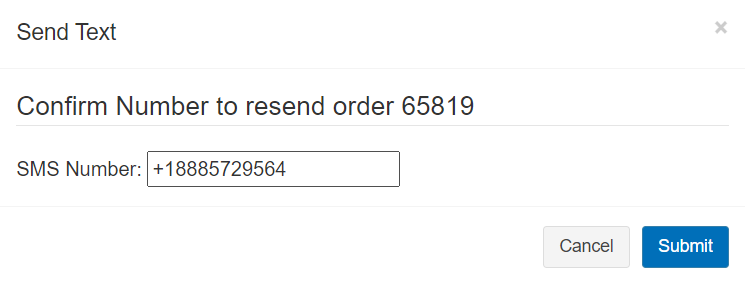
3. Confirm the customer's mobile phone number or change it to send the link to a different number. Click Submit.