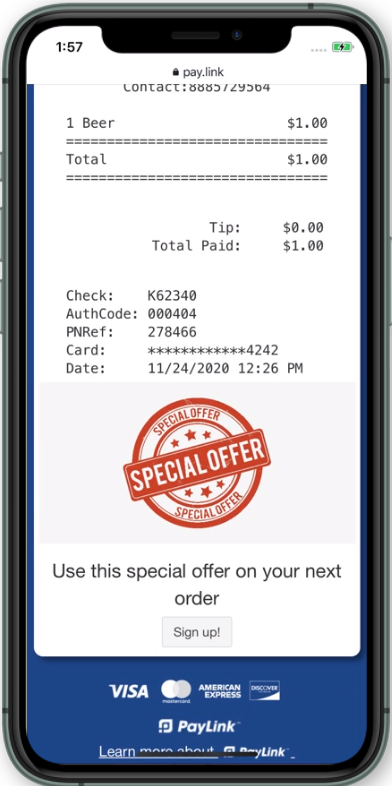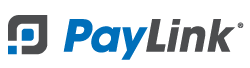PayLink Learning Center
Creating Promotions
Overview
PayLink’s Promotions feature allows you to add custom promotions to the digital receipts and the online ordering confirmation page, as well as coupon codes for online ordering at checkout. Promotions encourage guest engagement and repeat business, enabling you to digitally connect with your customer base.
How to add a promotion to the Confirmation Page
1. Once logged in, navigate to Promotions 〉 Confirmation Page where you can add an image at the top portion of the confirmation page and a link that customers will be directed to when they tap on the image.
-
Make sure ☑ Promotion Enabled is checked to enable the promotion.
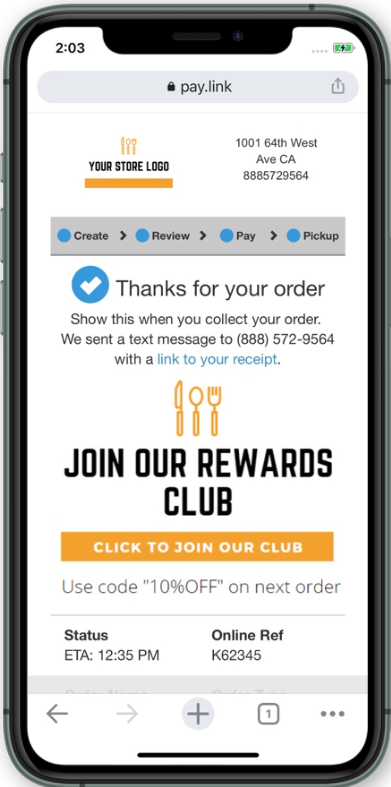
2. You must add an external link. (e.g https://yourwebsite.com) This can be a link to your website or any ongoing online promotions you may have. Customers will be taken to this link when they click on the image.
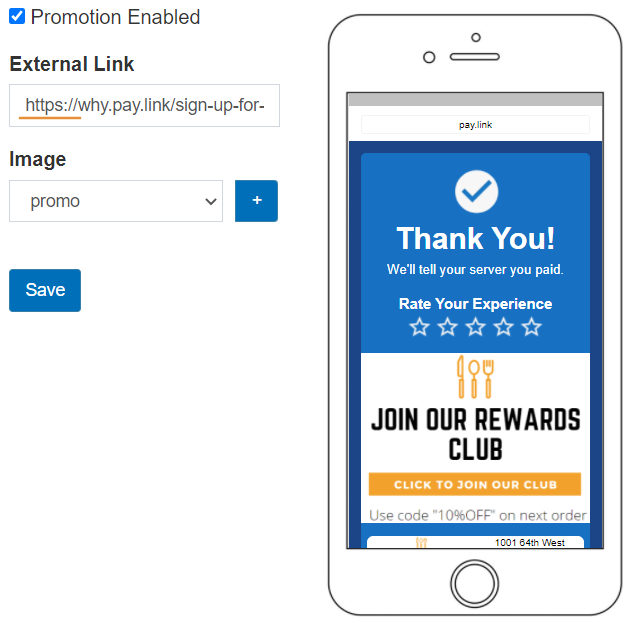
- Note: Make sure to include the “https://” or “http://” prefix in the URL.
- If you do not have your own website you can use the link to your paylink store "https://pay.link/order/{yourstorename}".
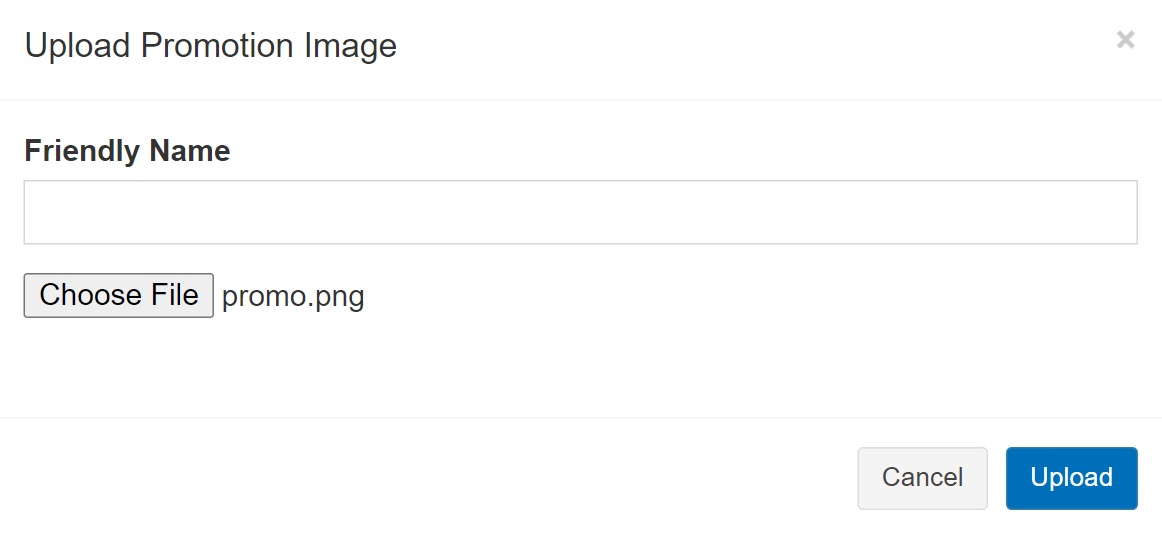
3. Press the "+" icon to add a new image. Select a file and click Upload.
- If you have already uploaded an image from Account 〉 Manage Media Assets Page then select an option from the drop-down.
- Images uploaded to PayLink will be saved for future use.
4. Click Save.
![]()
How to add a promotion to the digital receipt
1. To add promotions to the digital receipt, navigate to the Promotions 〉 SMS Receipt page.
- You can add promotional text, a banner, and a button that will direct customers to an external link.
2. Make sure ☑ Promotion Enabled is checked.
3. If you have a website or any online promotional material, you can add a link in the External Link field that customers will be directed to when they click on the button.
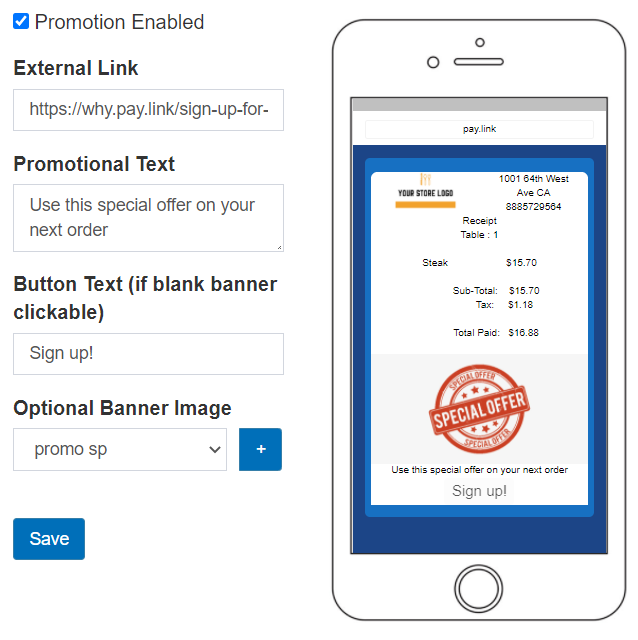
4. Add a custom message in the Promotional Text field to notify customers of current promotions you have running, for example, “Use coupon code 10%OFF on your next order” or “Checkout our website for daily specials”.
5. Add a name for the button in the Button Text field, for example, “Join” or “Click here”. This button will be displayed at the bottom of the receipt and will route customers to the external link when clicked.
6. Add a banner image in the Optional Banner Image field. Click the +symbol, add a name for the banner image, then click Choose File.
⇒ Some tips on adding images:
- JPEG or PNG
- Recommend at least 800px x 800px resolution
- Images uploaded to PayLink will be saved for future use on the Account 〉 Manage Media Assets page. Click here for more details on managing account assets.
7. Select an image and click the Upload button.